The GIMP provides tools that will crop, zoom, erase, smudge, draw, measure, blur, and more.
Selection Tools:
To work on selected portions of the active layer without affecting unselected areas, selection tools are used.
Seven tools are available for selection:
• the Rectangle Select;
• the Ellipse Select;
• the Free Select (the Lasso);
• the Select Contiguous Regions (the Magic Wand) ;
• the Select by Color;
• the Select Shapes from Image (Intelligent Scissors) and
• the Foreground Select.
Rectangle Select Tool:
The Rectangle Selection tool is used to select rectangular regions of the active layer.
Steps to use Rectangle Tool are:

• To select the tool from the image menu bar: Go to Tools > Selection Tools > Rectangular Select Tool or click on the tool icon  the Toolbox or press the keyboard shortcut
the Toolbox or press the keyboard shortcut 
• After selection the mouse pointer is displayed like this:  as soon as it is over the image.
as soon as it is over the image.
• Drag the mouse to select a rectangular (or square) shape.
• When the mouse button is released, a dotted line (“marching ants”) outlines the selection.
• The selection has four rectangular corners that are known as resizing handles. You can adjust the selected image's size with these handles.
• Click inside the selection or press the Enter key to exit the editing mode after making changes to it.
While editing an image if you want to revert one action Undo option can be used. If you want to undo multiple changes at once, you can use the Undo History options by using Edit>Undo History.
Ellipse Select Tool:
The purpose of the Ellipse Selection tool is to select elliptical and circular areas within a picture.
Steps to Use the Ellipse Selection Tool:

• Choose Tools > Selection Tools > Ellipsefrom the picture menu bar; or Click the tool icon  in the ToolBox or Press the keyboard shortcut E.
in the ToolBox or Press the keyboard shortcut E.
• As soon as the mouse pointer crosses a picture after selection, it displays as a circular icon.
• An elliptical selection is outlined by a dotted line, also known as "marching ants," when the mouse button is released.
To deselect the selection, click anywhere outside the dotted line.
Free Select (The Lasso):
You can draw a free hand drawing selection using the cursor while using the Free Selection tool, also known as Lasso.
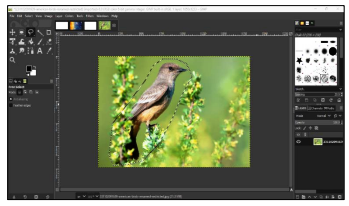
Steps to use Lasso Tool are:
• To select from the image menu bar go to Tools > Selection Tools > Free Select, or click on the tool icon  in the ToolBox, or press the keyboard shortcut F.
in the ToolBox, or press the keyboard shortcut F.
• To begin, click on the image for the starting point.
• To make a freehand selection, keep the mouse button pressed (click and drag).
• Closing the selection requires releasing the mouse button when the end point is above the starting point.
• A moving cross appears along with the end point when you click on it. The selection can be made bigger by dragging.
Scissors Select Tool:
The Scissors Select Tool is used to select shapes using intelligent edge fitting.

Steps to use the Intelligent Scissors Tool are:
• To use Intelligent Scissors, move to Tools > Selection Tools > Intelligent Scissor from the image menu bar or by clicking on the tool icon  in the ToolBox, or by using the keyboard shortcut I.
in the ToolBox, or by using the keyboard shortcut I.
• Upon each left-click, a new control point is generated and linked to the previous control point by a curve that aims to mark the edges present in the image.
• Select the first point to complete the task.
• When the selection is closed the pointer shape changes according to its position: inside  , on the boundary
, on the boundary  , and outside
, and outside  .
.
• Pressing the Enter key will enable you to exit the editing mode.
• To use the selected part in another image, go to Edit>Cut (or Press Ctrl + X key combination) option.

Foreground Select Tool:
An object's backdrop will sometimes have to be removed. Perhaps you would want the item to be on a clear backdrop or one with a simple color scheme. With this tool, you can extract the foreground from a selection or the active layer.
Steps to use the Foreground Select tool:
• Select the tool icon  in the Toolbox or using the picture menu's Tools >Selection Tools > Foreground Select option.
in the Toolbox or using the picture menu's Tools >Selection Tools > Foreground Select option.
• A little popup appears as soon as you click on start drawing the selection:

• The only button that is active before the selection is complete is the close button  , which lets you cancel and go back to the original image (you may also do this by using the
, which lets you cancel and go back to the original image (you may also do this by using the  ).
).
• The first selection must be closed for it to be finished. The mouse pointer becomes yellow as it approaches the dot where you first made the selection. If you want to end the selection, click this. Alternatively, you can double-click to end the selection.
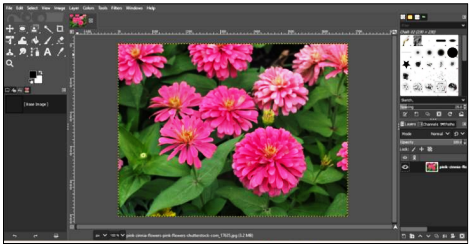
• To create the mask from your selection, press  or double-click inside the selection.
or double-click inside the selection.
• A circle-shaped Paint brush symbol now appears when the mouse pointer moves. The backdrop may be seen in the dark blue (or any other color) section. Your chosen foreground area and a small portion of the backdrop are covered by the lighter region. The dark blue region is known as the "Unknown pixels area" since it is outside the selected area.